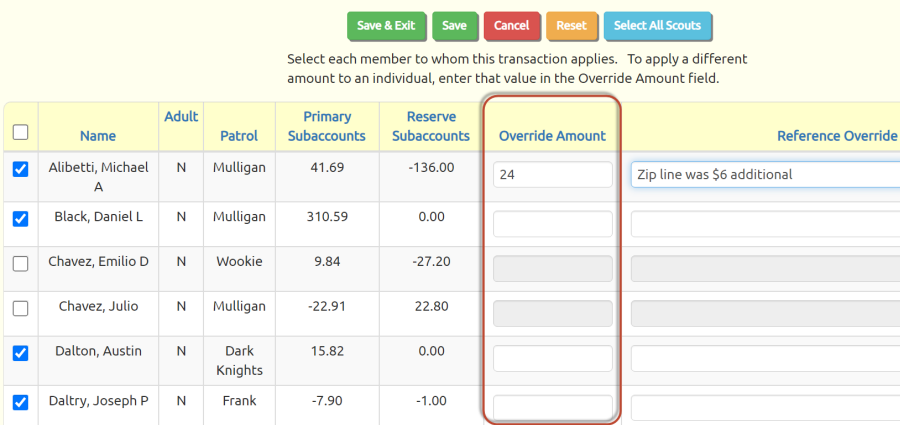Accounting for a campout can involve these steps:
Accounting for a campout can involve these steps:
- Estimate the cost per participant and post it to the event in advance
- Enter the expenses associated with the event
- Charge the cost to the participants
Some troops wait until after the event to determine the total expenses that were incurred, and then charge the actual cost back to the participants.
Other troops estimate the cost in advance and charge that amount to everyone who signed up.
TroopWebHost can support either approach.
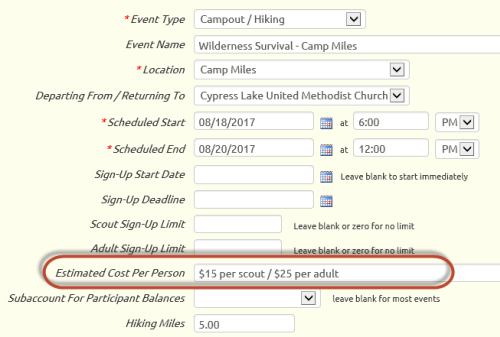
Post Estimated Cost
If it is possible to estimate the cost of an activity in advance, you can include that information on the Event record. Your troop will appreciate knowing the cost when they sign up.
Go to Calendar → Maintain Events. If you do not have access to this function, ask your site administrator to post this information for you.
Select the event you wish to update. You should see a page like the one shown at left.
Enter the estimated cost into into the Estimated Cost field and click Save & Exit to save your work.
The estimated cost does not have any impact on any accounts. It is for informational purposes only.
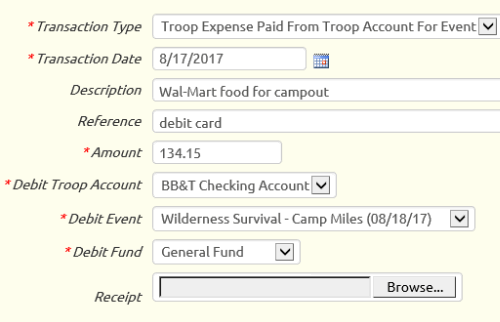 Enter Expenses
Enter Expenses
Some troop expenses will be paid directly out of your troop checking account, either by check or debit card. This includes items purchased by troop members who were reimbursed directly by check.
To enter these transactions, go to Money → Individual Transactions and click Add an Item.
Select "Troop Expense Paid From Troop Account For Event" as your transaction type, as shown at right.
The Transaction Date should be the date the purchase occurred, not the date of the event.
Select the appropriate troop account as the Debit Troop Account, and select the campout from the Debit Event selection box.
Click Save & Exit to save your work, or Save & Add Another to keep on going.
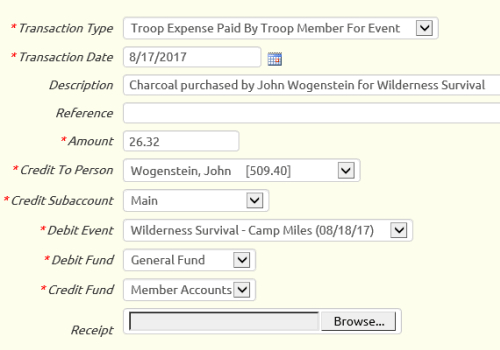 Expenses can also be incurred by troop members who would like the amount to be credited to their member account.
Expenses can also be incurred by troop members who would like the amount to be credited to their member account.
This sample shows how to create this type of transaction.
Select "Troop Expense Paid By Troop Member For Event" as your transaction type.
Select the person who incurred the expense in Credit To Person, and select the campout from the Debit Event selection box.
Either of the above transaction types can be generated by the system if you implement the Expense Reimbursement feature. This allows members to submit requests for reimbursement which can be reviewed by the treasurer. If approved, the appropriate expense transaction will be created.
Charge The Participants After The Event
This approach is very easy and guarantees that every participant pays their fair share of what the event actually cost. The drawback is that the exact amount to be charged to each participant won't be known until the event is over. The alternative is to charge participants when they sign up for the event, which we describe in the next section.
If your troop charges back the actual cost of the campout to the participants, you need to start by determining the total expenses incurred.
Go to Money → Account Balances → Event Balances to view a list of all events. Click View Details to see a page like the one shown below.
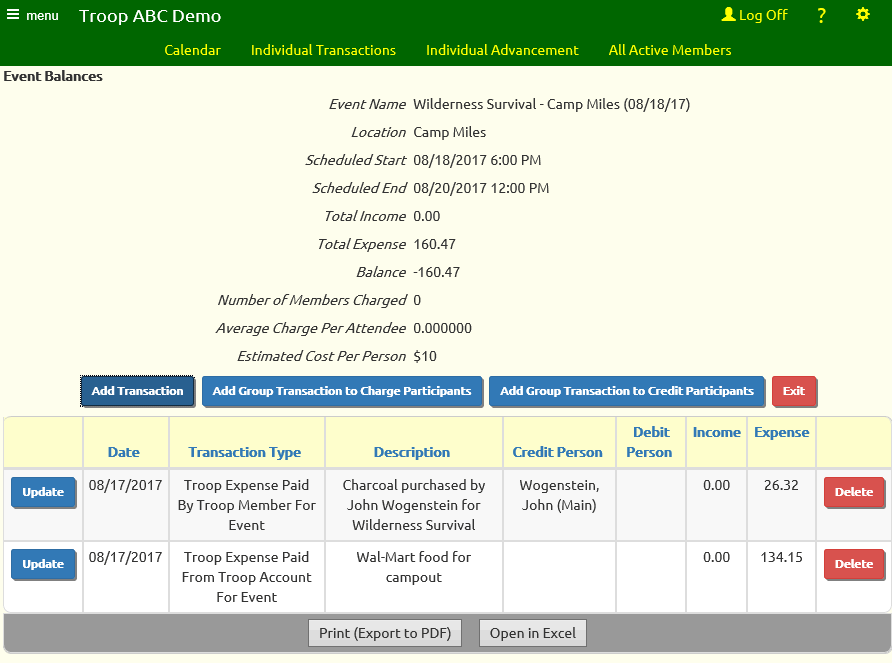
Verify that all of the expenses are accounted for, and then use this information to calculate the cost per participant.
Once you know the charge per person, you need to create one transaction for each participant.
The easiest way to do this is by creating a Group Transaction.
From the Event Balances page (shown above), press the button Add Group Transaction to Charge Participants.
This will take you to a page like the one shown below.
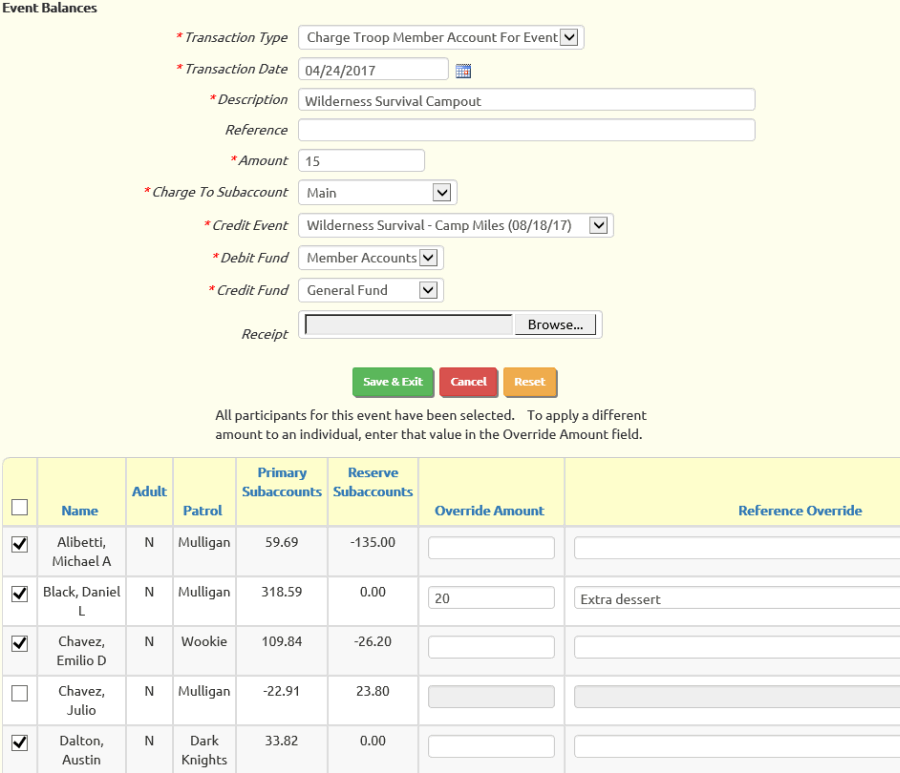
Select "Charge Troop Member Account For Event" as your Transaction Type.
The Transaction Date should be the date of the campout.
The Description should include the name of the campout.
The Amount should be the amount to charge each participant. You can override this value for an individual participant by filling in a different value in the Override Amount column next to his/her name.
Select the campout from the Credit Event selection box.
The troop members who attended should already be selected, but you may change the selections by clicking on the checkbox next to each name.
Click Save & Exit to create a transaction for each of the selected individuals.
If you now return to the Event Balances page you will see that these charges have been posted to the event as income. The balance for the event should now be close to zero. It is not necessary for event balances to be exactly zero.
Charge The Participants When They Sign Up
Some troops prefer to charge participants for an event beforehand, when they sign up for the event. This requires you to estimate the expenses accurately so that a fair price can be established.
Require A Minimum Balance To Sign Up (optional)
This is an optional step that lets you make sure that anyone who signs up for an event has sufficient funds to cover the expected cost. To implement this step, you first have to configure the Event Type to require a minimum balance, as shown below.
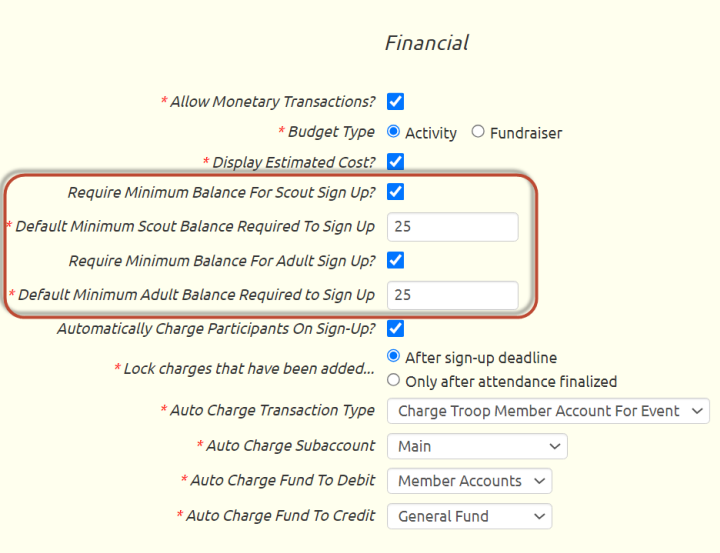
The default minimum balances establish a standard cost per event, but you can - and probably should - override these values on each specific event. This can be done by going to Calendar → Maintain Events, where you will see the fields circled below.
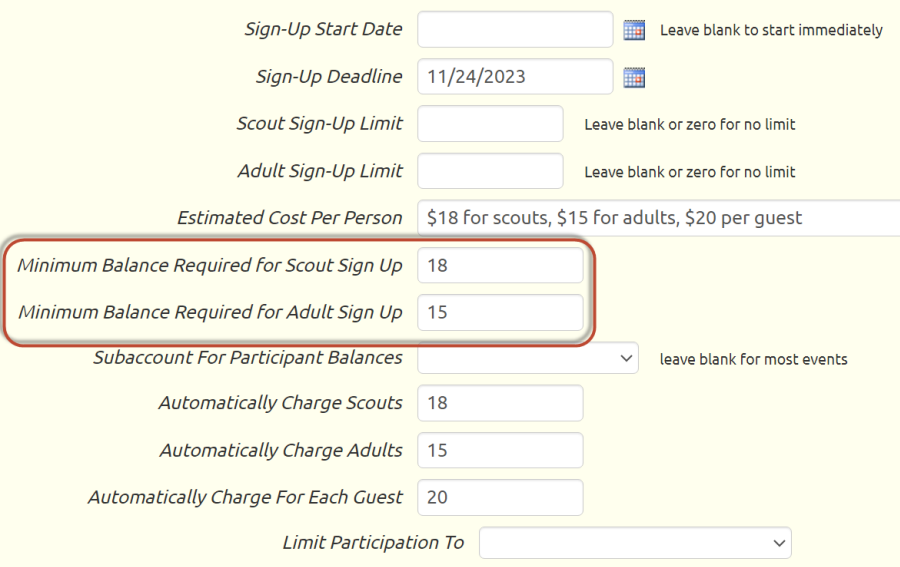
This will set the actual minimum balance required for a scout or adult to sign up for this event.
Automatically Charge Participants
Events can be configured to automatically charge participants when they sign up. This feature also begins with the Event Type. You may have noticed, two screenshots above, there was a checkbox in the Event Type "Automatically Charge Participants On Sign-up". Checking this box will open up additional fields.
The actual amounts to be charged must be set on each individual event. Look at the above screenshot for the following fields:
- Automatically Charge Scouts
- Automatically Charge Adults
- Automatically Charge Each Gues
You do not have to fill in a value for all three. Filling in a value in any of these fields will cause the system to generate a group transaction to charge all participants of that type. Up to three group transactions can be automatically generated for each event:
- A group transaction to charge scouts
- A group transaction to charge adults
- A group transaction to any scout or adult who indicated they were bringing a number of guests
The members who are included in each group transaction will change as members sign up for the event or withdraw from the event. These group transactions will only be completed locked once attendance is finalized for the event. Only then should you feel free to edit these group transactions directly.
Adjusting Charges For Individuals
Not everyone has to be charged the same amount for a given event. Once attendance has been finalized for the event, you may edit the group transactions to override the amount charged to individual participants, as shown below.