The initial page of the Scout Forum looks like this.
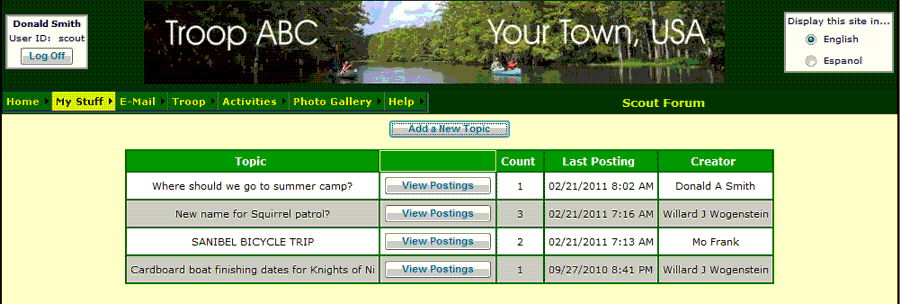
To post a message to a particular topic, click on the View Postings button next to that topic.
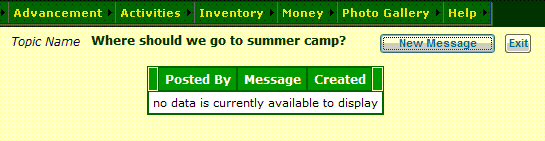
This will take you to the forum for this topic, where you can begin posting messages.
Click on New Message to begin adding a message to this forum.
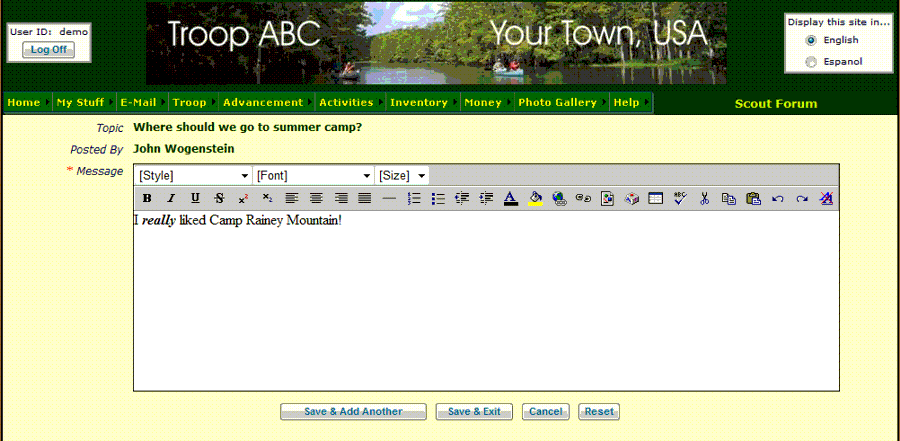
Type your message into the Message window. Then click Save & Exit to save your work.
The message is composed using a full-featured text editor.
You can add special formatting by using the controls at the top of this section.

The Style, Font, and Size options will affect whatever text is currently selected in the box.
Hover your cursor over any of the controls to view a tool tip describing its function.
From left to right, they are:
- Bold
- Italic
- Underline
- Strike-through
- Superscript
- Subscript
- Left-justify
- Center
- Right-justify
- Justify full
- Horizontal rule (creates a horizontal line across the page)
- Numbered list
- Bullet-point list
- Decrease indent
- Increase indent
- Font color
- Background color
- Attachment
- Insert hyperlink
- Remove hyperlink
- Add image (the image must already be on a web site)
- Insert special character (like ™)
- Create a table
- Spellcheck (may require a special download)
- Cut
- Copy
- Paste
- Undo
- Redo
- Remove formatting