The Photo Gallery displays the first photo from every event for which you've uploaded photos.
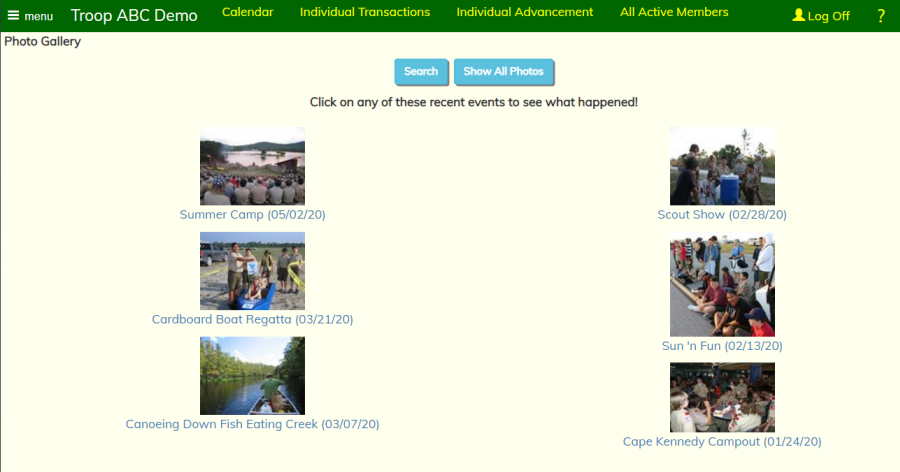
Click on a photo to view a slide show of all the photos from that event.
Slide Show
The slide show begins with an overlay giving the name, date, and location of the event, along with any highlights you entered in Upload & Maintain Photos for this event.
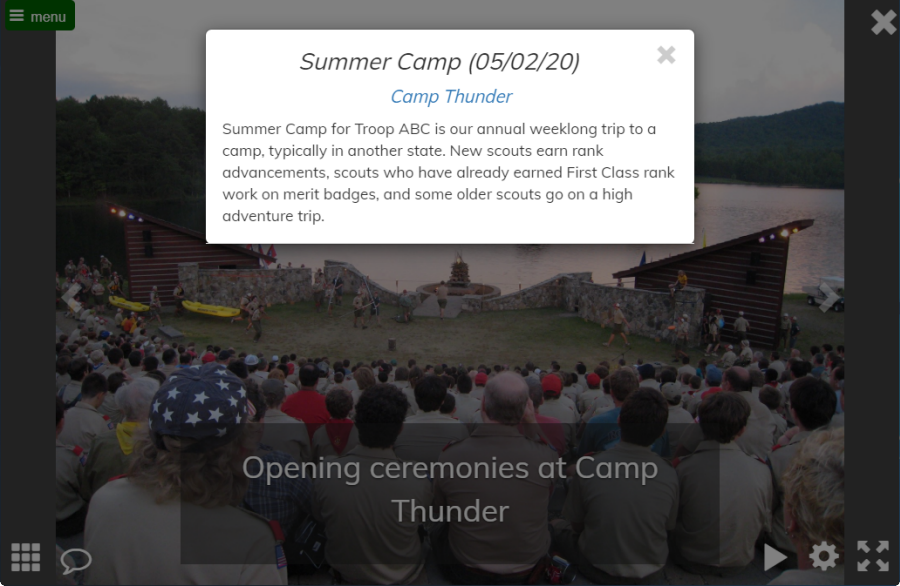
To begin the slide show, close the title pop-up by clicking on the X in the upper right corner. The system will pause on the first image, then will automatically display each subsequent image.

Click on the right or left arrows to manually go to the next or previous slide. On some touchscreen devices you may be able to "swipe" the page right or left to achieve the same effect.
In the lower right corner you see several controls.
Click on the Pause control to stop the automatic movement
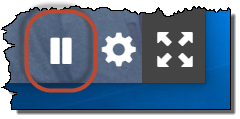
Click on the Cog icon to adjust the settings for the slide show.
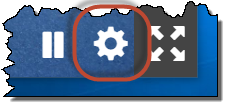
The Settings page lets you control many aspects of the slide show.
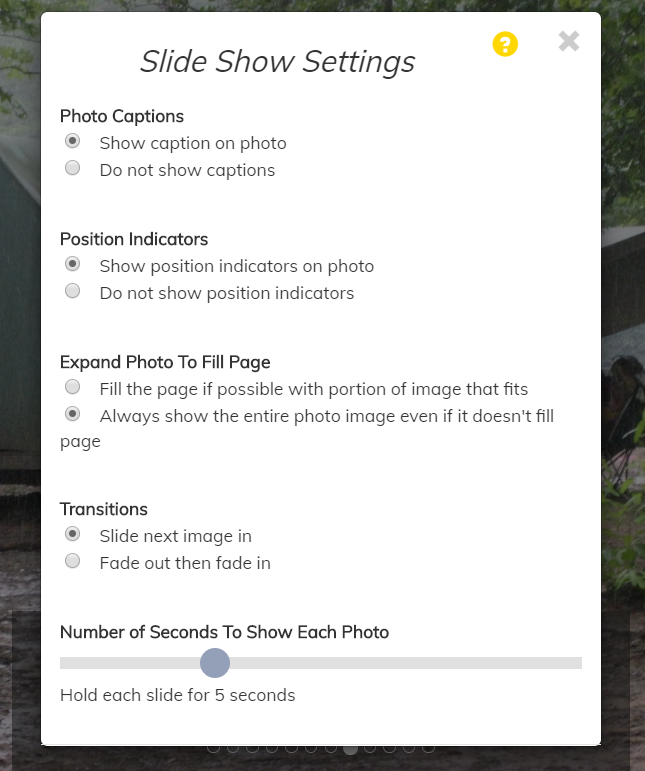
The slideshow will change immediately when you change any of the settings. Feel free to try all of them!
Your selections will be immediately saved to a cookie on your device, so the next time you display a slide show they will still be there.
The Expand icon will put your browser into Full Screen mode, allowing you to see the biggest possible image.
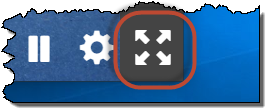
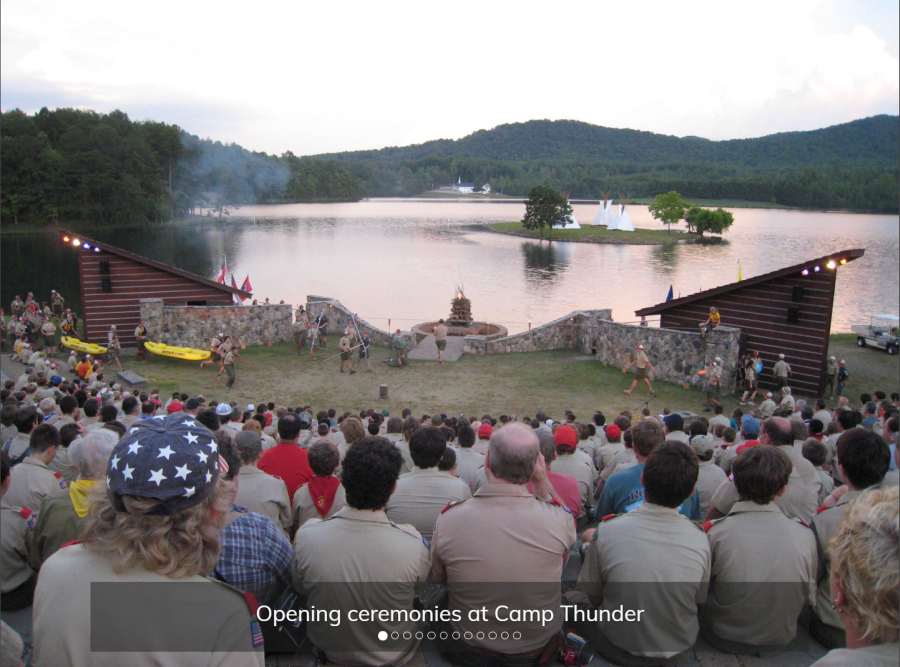
On most browsers you can click the escape key (ESC) to exit full screen model.
There are two controls in the lower lower corner of the page.
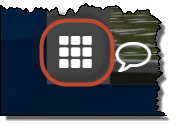
The first icon will take you to the Thumbnails page.
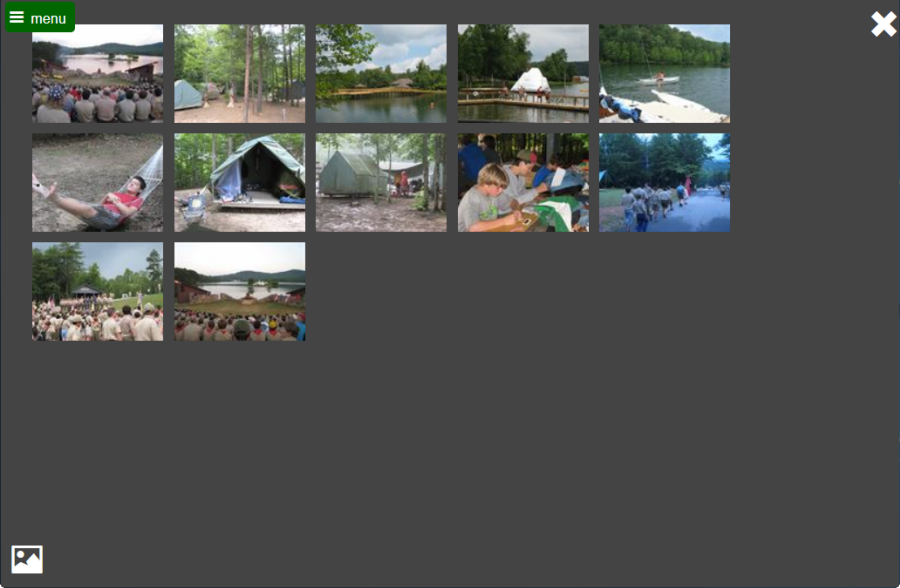
Click on any of the thumbnails to return to the slideshow page, paused on that image.
Click on the X in the upper right corner or the icon in the lower left corner to return to the slideshow where you left off.
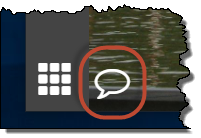
The "cartoon bubble" icon will redisplay the title pop-up.