Authorized users will be able to view, update, and add orders for any Public sales campaign using the Public Orders option on the Sales menu.
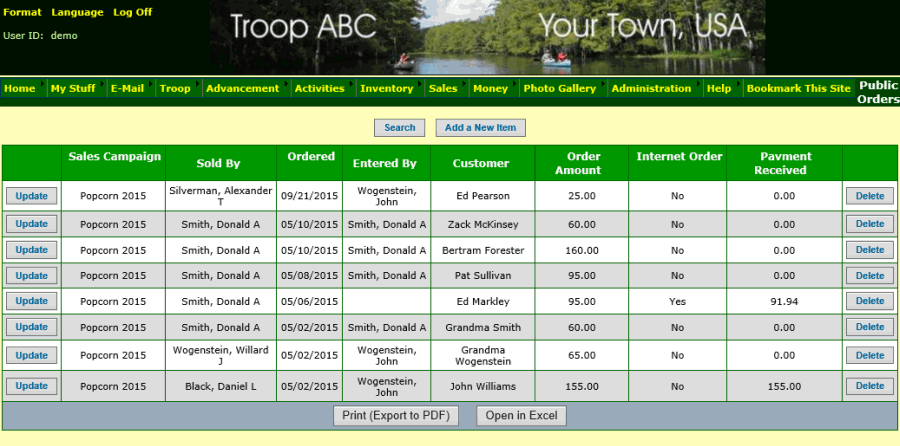
Click Add a New Item to begin entering a new order for a public sales campaign.
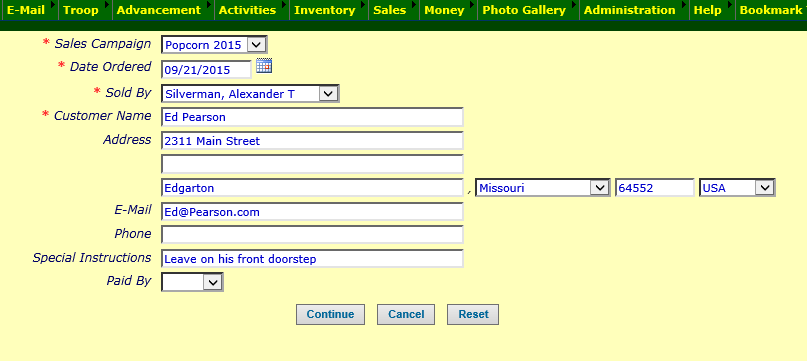
Begin by selecting the Sales Campaign for which this order is being created.
The choices in this drop down list will be limited to the sales campaigns that are currently active, based on the Start Date and End Date for that campaign.
The Date Ordered will default to the day on which the order is being entered.
Sold By is the scout who took this order and will be given credit for the sale.
Customer Name is the person who is purchasing the product.
The Address is optional, but may be helpful when you need to deliver the order.
E-Mail and Phone are also optional, intended to provide other ways to contact this customer.
Special Instructions can be used to record any notes from the customer, such as delivery instructions.
Paid By is just a comment field that can be used to indicate how the customer paid for this order.
The actual payment will be recorded from the Payments For Public Orders page.
Press Continue to proceed to the next page, where you will select the items that were ordered.
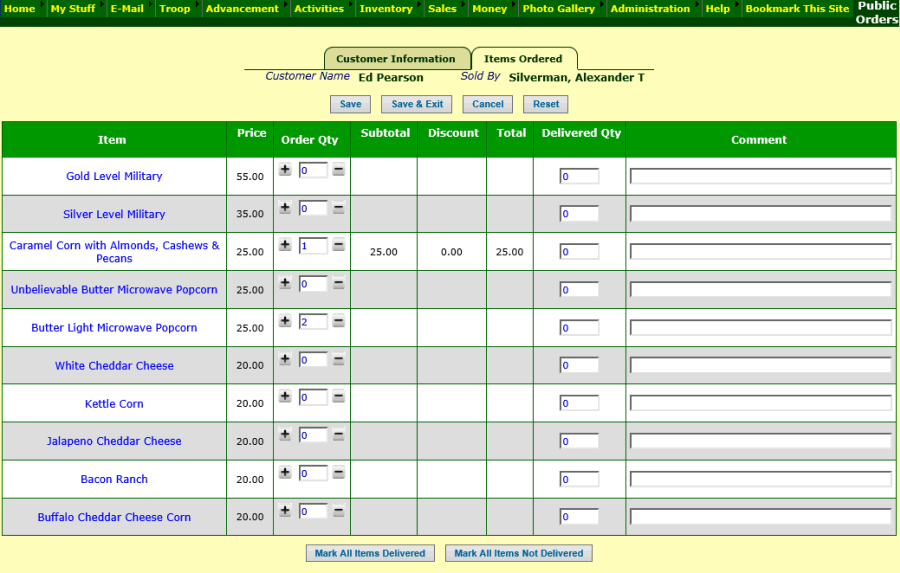
This page shows a list of all of the items available for this sales campaign.
Click the  button to order that item. Click it again to increase the quantity.
button to order that item. Click it again to increase the quantity.
Click the  button to reduce the quantity.
button to reduce the quantity.
Or you can simply enter the quantity into the field in between the two buttons.
If these items have been delivered, you can enter the quantity delivered into the Delivered Qty field.
Use the Mark All Items Delivered button to set the Delivery Qty equal to the Order Qty for all items ordered.
Use the Mark All Items Not Delivered button to set the Delivery Qty back to zero for all items.
Click Save to save this order and see the extended totals.
Click the Customer Information tab to review the rest of the information on this order and see the total amount for the order.
Click Save & Exit to return to the list of all orders.