Once a Shift has started, you can take attendance for that shift by selecting
Take Attendance For Shifts from the Take Attendance submenu on the Calendar menu.
This will display a list of recent shifts.
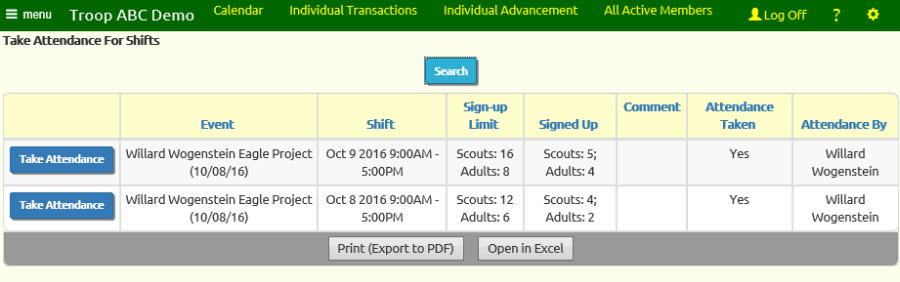
Click Take Attendance for the shift in question to see a page like this:
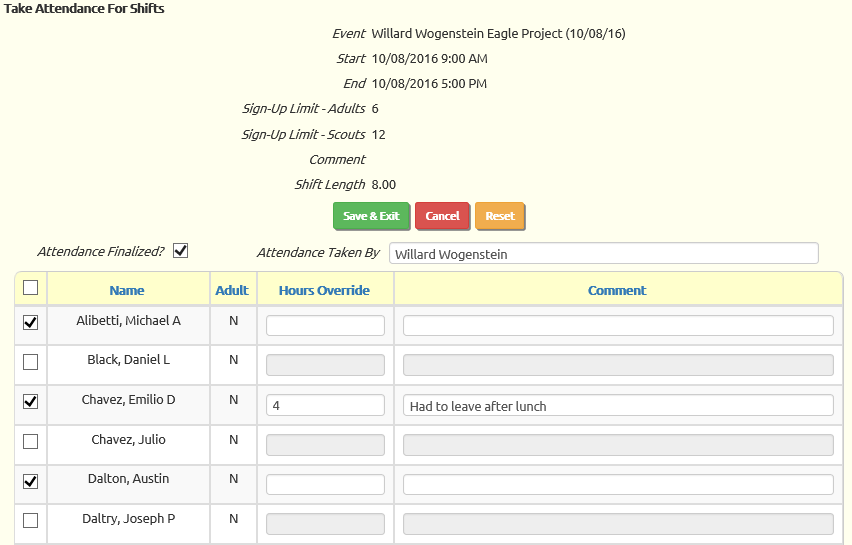
Make sure the checkbox is checked for each member who performed this shift.
Make sure it is unchecked for anyone who signed up but failed to show.
If you are tracking hours for this event, like for a community service project, you can use the Hours Override column to change the time
reported for any individual who did not work the entire shift, or who worked longer.
Check the Attendance Finalized box at the top to indicate that you have finished taking attendance and type in your name in Attendance Taken By.
Click Save & Exit to save your work.