The Site Appearance page allows you to change the way your website looks.
It also allows you to set the maximum resolution of photos that you will upload to your
Photo Gallery.
This page is only available to users with Site Administrator privileges.
You can access it through Site Configuration → Site Appearance.
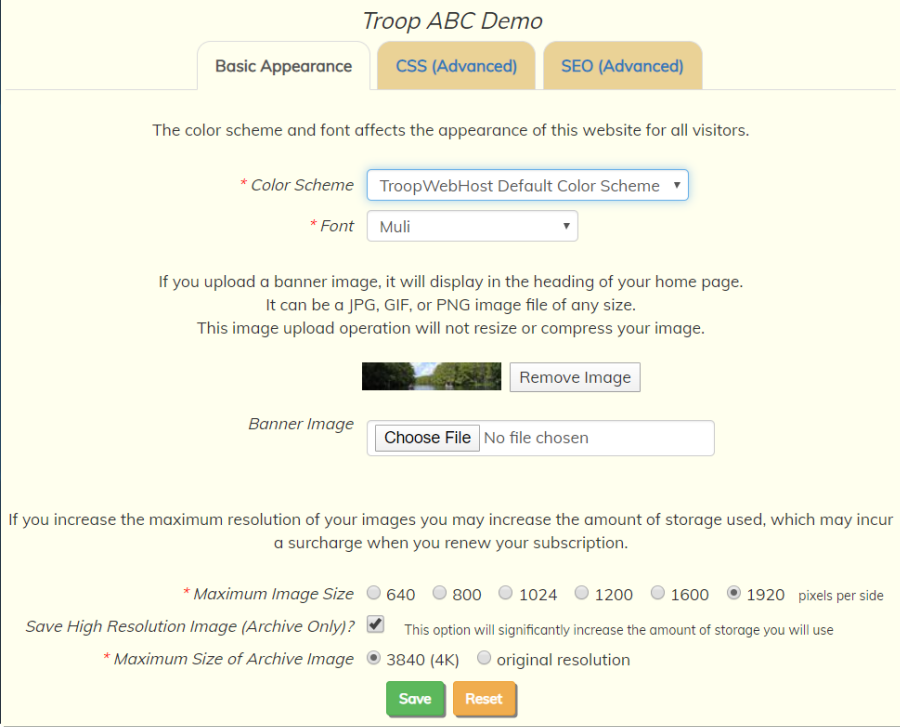
From this page, you can choose a Color Scheme from one of TroopWebHost's predefined color schemes.
This will change the background colors of pages, as well as the color of page outlines and menu text.
You can select a Font from the list of popular Google Fonts. Your entire site will be rendered using the font you select.
You can also upload a banner image from your computer. This image will be displayed at the top of your home page.
Banner images can be of any size. Banner images must have the .jpg, .gif,or .png file extension.
To replace an existing banner image, you must do the following:
- Click Remove Image next to the old banner image.
- Click Save. This will delete the old banner image.
- Use the Browse or Choose File button (depending on what browser you are using) to find the new banner you wish to load.
- Click Save again to upload the new banner image.
The Maximum Image Size applies to the images you upload to your Photo Gallery.
The system will resize your photos so that neither the height or width of the image will exceed the value you select here.
If you wish to use your TroopWebHost site as a repository for high resolution photos, check the box next to
Save High Resolution Image (Archive Only). Then choose the maximum size for these archived images.
Please be aware that:
- The high resolution copy of the image will not be displayed in the Photo Gallery. It will only be available
through the Download Photos page.
- Storing a large number of high resolution photos may cause your site to exceed the amount of free storage, causing
you to pay a surcharge the next time you renew your TroopWebHost subscription.
Click the Save button to save your changes.
Note that the only function of the Reset button is to restore the selections from when the page was loaded, after the last save.
It will not reload the page or undo a save.
The CSS (Advanced) tab will take you to another page which allows you to replace the default CSS for your site. This is only for advanced users with experience in HTML and CSS.
The SEO (Advanced) tab will help you improve your site's visibility to search engines like Google.